Create a Dataverse
Table of contents
Create a Project Dataverse
If you would like to view a step-by-step walkthrough of creating and customizing a project dataverse, please see our tutorial here.
To share your research, you must first create a project dataverse within UNC Dataverse. After logging into UNC Dataverse, scroll down to the ‘Add Data’ button on the main page. Select ‘New Dataverse’.
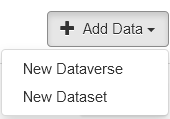
You will be taken to the New Dataverse page. UNC Dataverse requires the following information to create a new dataverse:
- Dataverse Name:
- Identifier: (the shortname used for the URL of the dataverse)
- Category:
- Email:
A description of the dataverse can also be provided on this page. This will help users better understand the contents and purpose of your dataverse.
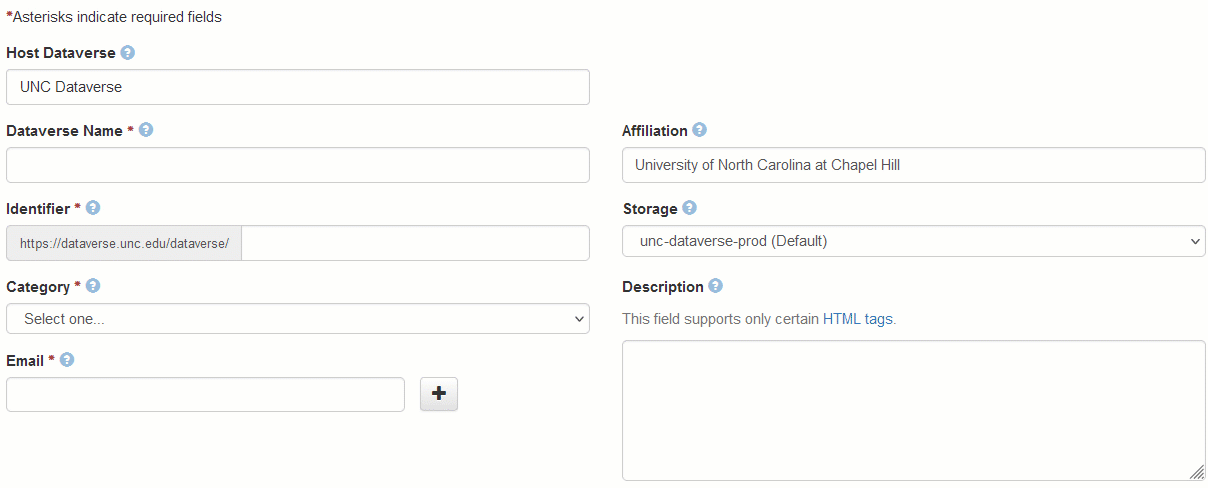
Once you have filled in this information, scroll down to the Metadata Fields section. Here you can decide which metadata fields will be available to you when creating a dataset within your dataverse. You may choose the default ‘Use metadata fields from UNC Dataverse’ or select one or more of the metadata option(s) listed. If you are uncertain which metadata option is appropriate for your dataverse, you can click ‘[+] View Fields’ to see what each metadata option includes.
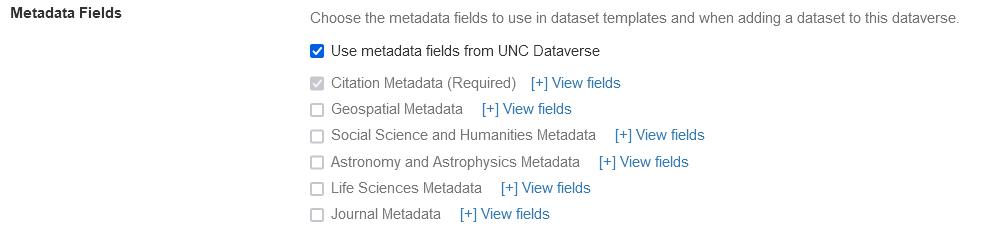
Beneath the Metadata Fields section is the Browse/Search Facets section. As the administrator of your project dataverse, you can determine which facets appear on the left side of your dataverse. These facets are available to users to refine the results list and can aid them in locating the most relevant datasets, dataverses, or files within your project dataverse.
The ’Use browse/search facets from UNC Dataverse’ is enabled by default, but you may deselect this option and instead choose from the list of facets underneath.
To remove an already selected facet, click on the facet under the ‘Selected’ list and then select the <- to remove it from the ‘Selected’ list.
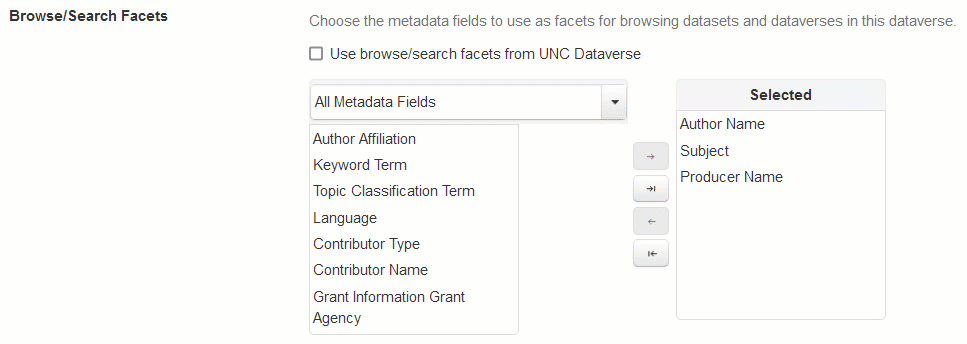
To add a facet, select the desired facet(s) in the list on the left and then click the -> to move it to the ‘Selected’ list. The selected facets will now show up on the left side of your dataverse.
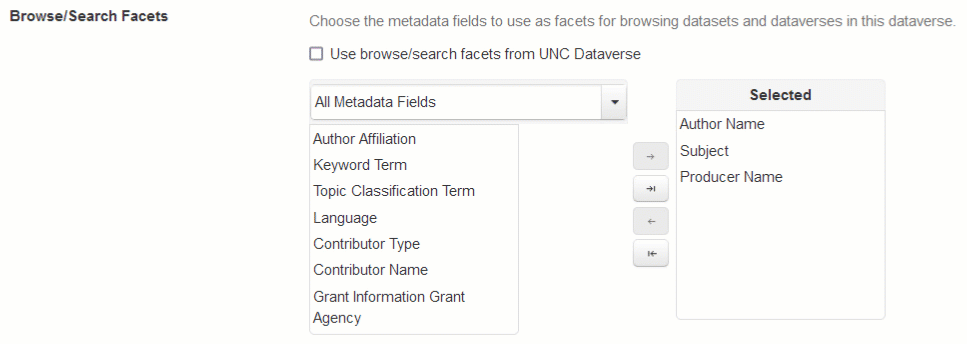
Once you have added all the necessary information and selected your metadata and facet customizations, click on ‘Create Dataverse’. Congratulations! You’ve successfully created your first dataverse within UNC Dataverse.
Customizing Your Project Dataverse
You may further customize your project dataverse by selecting ‘Edit’ and choosing from the dropdown menu. Additional customizations include setting permissions levels, assigning roles to other users or groups, adding design elements such as logos and project links, developing dataset templates, and creating guestbooks to track user metrics.
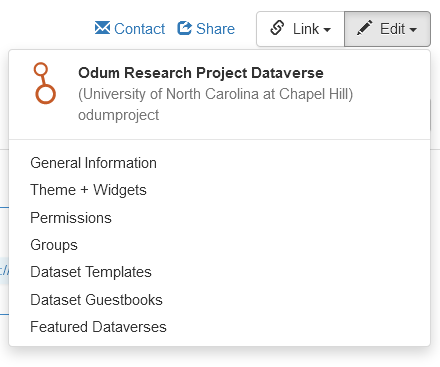
General Information
This page should look familiar to users who just created their project dataverse. The general information page is where dataverse admins may update the description of their dataverse, the contact information, and make changes to the metadata and facet selections that will display on their dataverse page. Dataverse admins may return to this page at any time to make updates as needed.
Themes & Widgets
Admin may customize the look of their project dataverse using the Themes & Widgets interface.
From the Themes tab, users may upload a logo for their project dataverse, choose a different background color, link color, and text color for the header, include a tagline and URL to a project website, and add a footer image. This helps brand the project dataverse and differentiate it from the UNC Dataverse.
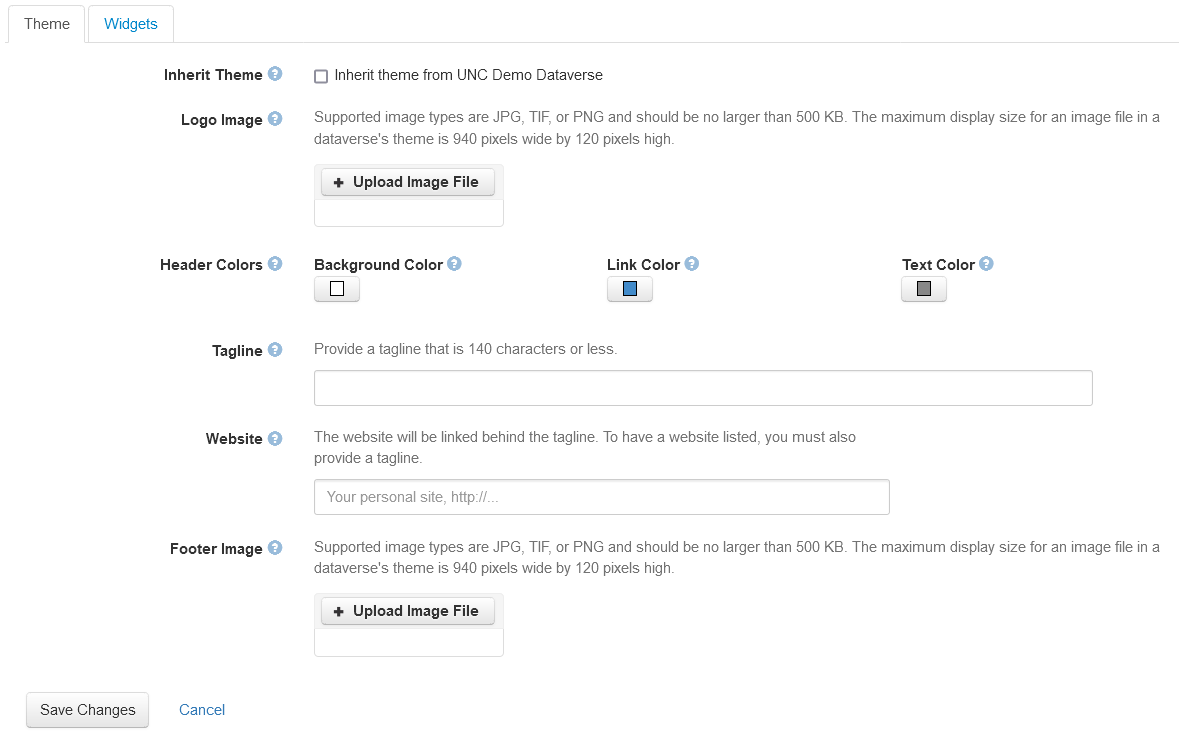
The Widgets tab provides HTML code that you can embed within your project website. You may select the Dataverse Search Box HTML code to generate an embedded search box in your website that links back to results in your project dataverse, or you may select the Dataverse Listing HTML code which embeds your project dataverse results list within your website. This is another useful mechanism for branding your project dataverse and making it more accessible to users exploring your project website.
Permissions
Dataverse allows admins to set permission and access levels to limit how users may interact with their project dataverse. Permission levels may be changed at any time; however, please keep in mind that if you change your permissions to be more stringent, you will need to review your users/groups to determine if previously approved users should retain their active role(s). To learn more about roles and users/groups, please see Permissions – Users/Groups.
To edit permissions, select ‘Edit Access’ under the Permissions section. You will be prompted to answer two questions in the pop-up window.
Who can add to this dataverse?
Dataverse provides you with varying levels of access in the options beneath this question: Option 1: Anyone adding to this dataverse needs to be given access. The Admin of this dataverse is the only person permitted to add new sub-dataverses and datasets. If another user would like to add to this dataverse, the Admin will need to assign a role to that user. This is the most restricted level of access to a dataverse and is recommended for users creating personal or individual project dataverses, or groups creating a dataverse that will only require approved users to contribute content. Odum Institute Data Archive recommends most dataverses use this option. Option 2: Anyone with a Dataverse account can add sub dataverses. Users with a Dataverse account are permitted to contribute sub dataverses to this project dataverse. They will be assigned the role of Admin to any sub dataverse they create and can then add datasets to their sub dataverse. Option 3: Anyone with a Dataverse account can add datasets. Users with a Dataverse account may only contribute datasets to the dataverse. Users who create new datasets will be assigned as a Dataset Creator and will only be able to edit their datasets. This is a particularly useful designation for groups who seek contributions, but only within the scope of their project. It is also the recommended permission level for journals who require data sharing as part of their publication process. Option 4: Anyone with a Dataverse account can add sub dataverses and datasets. This is a combination of options 2 and 3. Users are permitted to create sub dataverses and add datasets to those sub dataverses, or they may contribute to the project dataverse directly by adding new datasets there. This gives your contributors more options in how they share and organize the data and supporting materials within your project dataverse; however, it opens your dataverse to contributions from anyone with a Dataverse account.
When a user adds a new dataset to this dataverse, which role should be automatically assigned to them on that dataset?
The second question works in combination with the first. These options determine what roles are assigned to your users once they are permitted access to create new content. The two designations are Contributor or Curator. UNC Dataverse provides a description of the types of actions each role can make. Contributors can edit metadata, upload files, and edit files, edit Terms, enable a guestbook, and submit their datasets for review. Contributors are not able to publish a dataset within your project dataverse. Instead, they can submit the dataset for review and an Admin or Curator may publish the dataset. See Submit for Review & Return to Author Feature (link) for more information. The Contributor role is the recommended choice for those dataverses using Option 3: Anyone with a Dataverse account can add datasets. This combination permits Admins the ability to review all dataset records before publication, make any necessary edits, and then approve or deny the publication. Curators can edit metadata, upload files, and edit files, edit Terms, enable and create a guestbook, enable file restrictions and grant file access, edit permissions, assign roles, and publish a dataset record. Curators can do most things within a dataverse and is a good designation to assign to project team members responsible for sharing data such as project managers, data archivists, or research assistants. The Curator role is the recommended choice for those dataverses using Option 1: Anyone adding to this dataverse needs to be given access. This permits the Admin the ability to grant access to additional team members who will assist in making the research data available within the project dataverse. Please keep in mind that once a role is assigned it can be removed at any time by an Admin or Curator. To learn more about assigning and revoking roles, please see Permissions – Users/Groups.
Users/Groups
This section of the Permissions page allows Admin and Curators to assign roles to other UNC Dataverse users, granting them the ability to perform certain actions within their project dataverse.
To assign a user a role within your project dataverse, click the ‘Assign Roles to Users/Groups’ button. A pop-up window will appear where you may enter a username into the Users/Groups field.
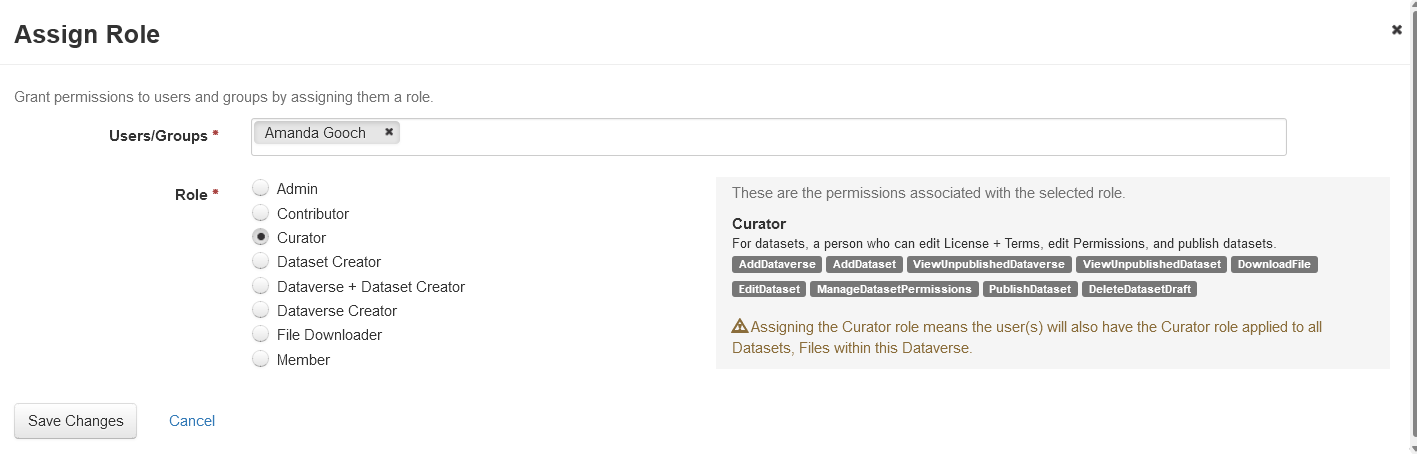
Find the user or group in the drop-down and select their name. Under Role select the role that is most appropriate for this user. When you click on a role, UNC Dataverse will provide a description of all actions that role type may take within a dataverse. Once you have decided on the appropriate role, select ‘Save Changes’. The pop-up window will disappear, and the Users/Groups section will update to reflect the new user and their assigned role.
Please note that only users with existing UNC Dataverse accounts can be assigned permissions. If you wish to add someone who does not currently have a UNC Dataverse account, please request that they Create an Account.
To remove a user from the Users/Groups and revoke their role, simply locate the user in the Users/Groups section and click on ‘Remove Assigned Role’. The user will no longer have access to the project dataverse.
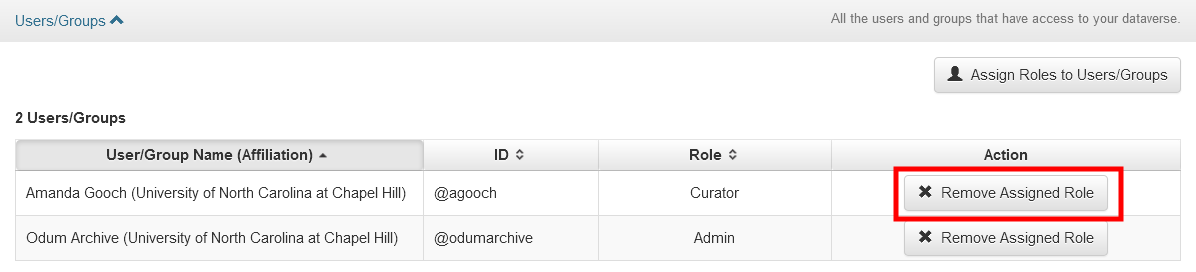
Roles
The final section of the Permissions page is the Roles section. This is a list of all existing Roles within a dataverse that describes each action that role may take. We recommend using the pre-existing roles available; however, if you are interested in creating a custom role for your dataverse, please contact Odum Institute Data Archive first to ensure that the role will function as intended.
Groups
Groups are a useful way of bundling users to quickly assign or revoke permissions. UNC Dataverse allows Admins and Curators to create ‘groups’ through a simple pop-up window in the interface.
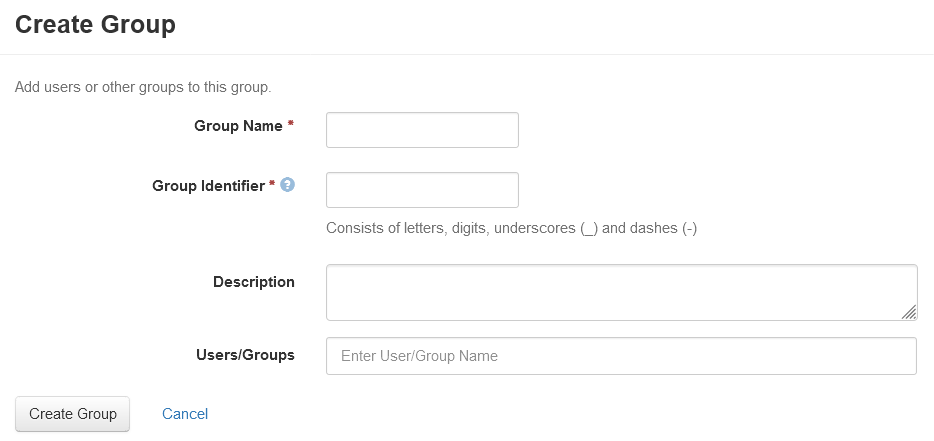
Enter the information into the required fields, a description, and then use the Users/Groups field to locate the individual users or pre-existing groups you’d like to include in your group. Once you’ve included everyone in your group, click ‘Create Group’. You may now use the Permissions page to assign roles to this group.
Dataset Template
A dataset template permits Admins, Contributors, and Curators the ability to create a new dataset record using a pre-populated metadata template within their project dataverse. This is a useful feature for those project dataverses that will house many dataset records with similar metadata. The dataset template can help speed up the dataset record creation process by eliminating redundant metadata entry.
(Dataset Templates tutorial video)
Create a Dataset Template
To create a Dataset Template, login to UNC Dataverse and navigate to your project dataverse. Click on Edit in the far right of the page and select ‘Dataset Templates’ from the dropdown menu. Select ‘+ Create Dataset Template’ on the right side of the Dataset Templates page.
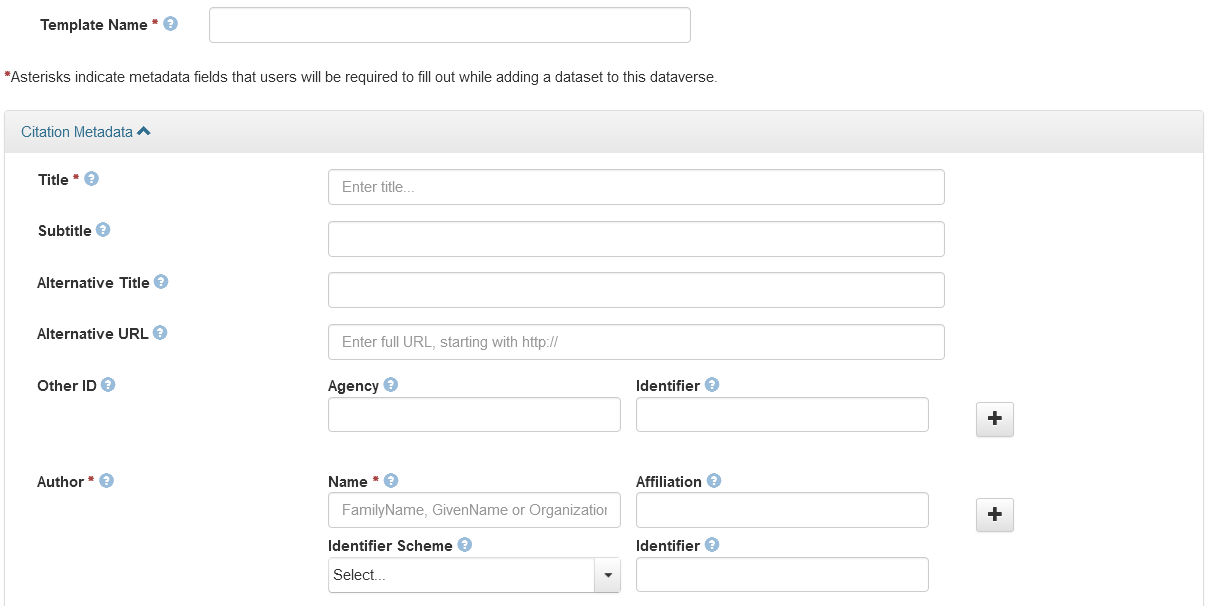 Before filling the metadata fields in the Citation Metadata block, you must name your Dataset Template in the Template Name field. Select a name to describe the template and then continue down the page. Within each appropriate field, provide the information or formatting that will be used for multiple dataset records. For example, if your project will have multiple dataset records across different years, you may want to include formatting in the Title field.
Before filling the metadata fields in the Citation Metadata block, you must name your Dataset Template in the Template Name field. Select a name to describe the template and then continue down the page. Within each appropriate field, provide the information or formatting that will be used for multiple dataset records. For example, if your project will have multiple dataset records across different years, you may want to include formatting in the Title field. 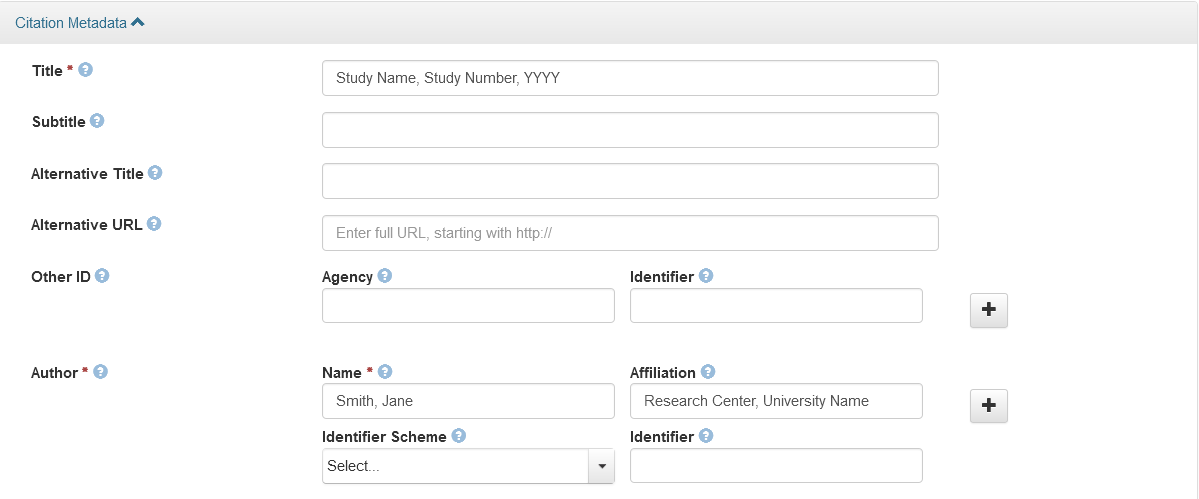 Continue down the Dataset Template page and enter in other common fields that your datasets will share such as Subject, Keywords, Related Publications, Producer, Grant Information, etc. When you have finished entering in the needed information, click ‘Save + Add Terms’ at the bottom of the page. You will then be directed to the Terms of Use page where you can edit the Terms of Use (link). Once you have completed editing the Terms of Use, click ‘Save Dataset Template’. Your new Dataset Template will appear in the table on the Dataset Templates page where you can view, edit, and delete the template.
Continue down the Dataset Template page and enter in other common fields that your datasets will share such as Subject, Keywords, Related Publications, Producer, Grant Information, etc. When you have finished entering in the needed information, click ‘Save + Add Terms’ at the bottom of the page. You will then be directed to the Terms of Use page where you can edit the Terms of Use (link). Once you have completed editing the Terms of Use, click ‘Save Dataset Template’. Your new Dataset Template will appear in the table on the Dataset Templates page where you can view, edit, and delete the template.  To set this Dataset Template as the default template for future datasets, click the ‘Make Default’ button under the Action section of the table. Any new datasets created within your project dataverse will automatically default to this template. Users will have the option to deselect the template during dataset creation (link).
To set this Dataset Template as the default template for future datasets, click the ‘Make Default’ button under the Action section of the table. Any new datasets created within your project dataverse will automatically default to this template. Users will have the option to deselect the template during dataset creation (link). Dataset Guestbooks
One of the unique features of UNC Dataverse is the Guestbook. Admin can create a custom guestbook that tracks user information including name, institution, files downloaded, and reason for accessing these downloads. This information can be populated in a Guestbook Report that can be viewed in the UNC Dataverse interface or can be downloaded as a CSV. Tracking these metrics helps researchers and funding agencies recognize the value of sharing their data, which data are most popular, and why others may be interested in reusing their data for their own research.
(Guestbook tutorial video)
Create Guestbook
To create a Guestbook, login to UNC Dataverse and navigate to your project dataverse. Click Edit on the far right of the page and select ‘Dataset Guestbooks’ from the dropdown menu. Click on ‘Create Dataset Guestbook’.
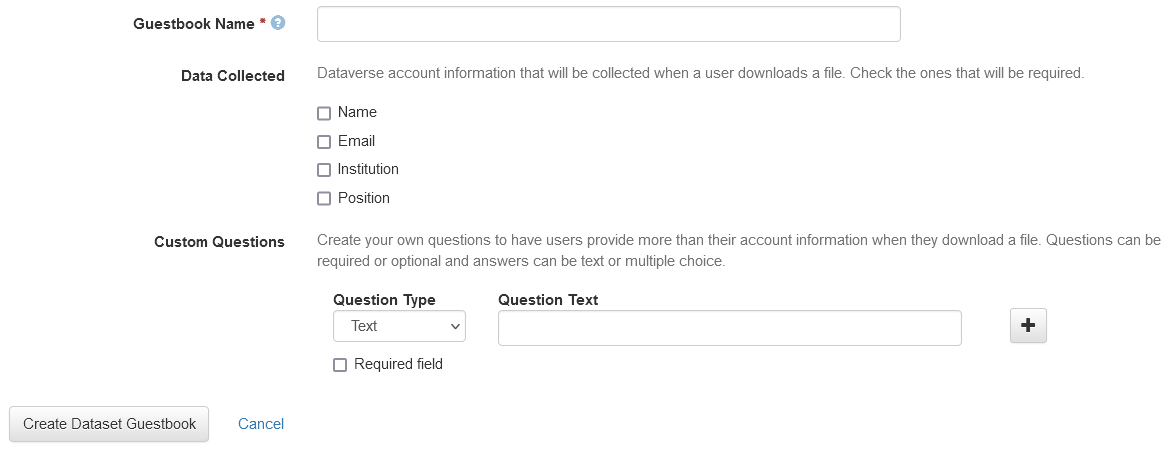
- Enter the Guestbook name
- Under Data Collected, use the checkboxes to make those fields ‘required’
- Under Custom Questions, select the Question Type, enter the Question Text, and use the checkbox to mark that field as ‘required’. If you need additional custom questions, use the + button to create more
- Once you’ve completed customizing your guestbook, click on ‘Create Dataset Guestbook’
 Your new guestbook will appear in a list on the Dataset Guestbooks page. It will display the name of the guestbook, the date created, how many datasets have this guestbook enabled, the number of responses to the guestbook, as well as ways to view, copy, edit, or delete the guestbook.
Your new guestbook will appear in a list on the Dataset Guestbooks page. It will display the name of the guestbook, the date created, how many datasets have this guestbook enabled, the number of responses to the guestbook, as well as ways to view, copy, edit, or delete the guestbook. Enable/Disable Guestbook
Creating a guestbook is the first step in tracking usage statistics for your data. The second step is to enable the guestbook on your datasets. To do this, navigate to the dataset you wish to include a guestbook on.
- Select Edit Dataset on the right of the dataset page
- Choose Terms
- Scroll to the bottom of the Terms page until you reach the Guestbook section
- Select the guestbook you wish to enable
- Click Save Changes

Generate Guestbook Report
When a guestbook is enabled for a dataset record, Dataverse tracks user downloads and data explorations of the files within that record. These metrics can be viewed within the UNC Dataverse platform and exported as a spreadsheet. To view Guestbook entries, login to your project dataverse. Click on Edit on the far right of the page and select ‘Dataset Guestbooks’ from the dropdown menu. You will see a list of your guestbooks with usage statistics for each guestbook.
 Click on ‘View Responses’ to see all user downloads and data explorations for your enabled guestbook. Dataverse automatically tracks user information such as name and affiliation. It will also record the exact file(s) downloaded and/or viewed along with the date these files were accessed. To download the responses into a CSV spreadsheet, click the ‘Download All Responses’ button above the table.
Click on ‘View Responses’ to see all user downloads and data explorations for your enabled guestbook. Dataverse automatically tracks user information such as name and affiliation. It will also record the exact file(s) downloaded and/or viewed along with the date these files were accessed. To download the responses into a CSV spreadsheet, click the ‘Download All Responses’ button above the table. Featured Dataverses
For research projects with multiple studies or research centers conducting multiple projects, you may wish to organize your data within sub-dataverses. One way to display all the sub-dataverses within a dataverse, is to define them as ‘Featured Dataverses’. Featured Dataverses will appear above the Results section of your landing page.
To enable a Featured Dataverse, navigate to your project dataverse and select Edit from the right side of the page. Choose ‘Featured Dataverses’ from the dropdown menu.
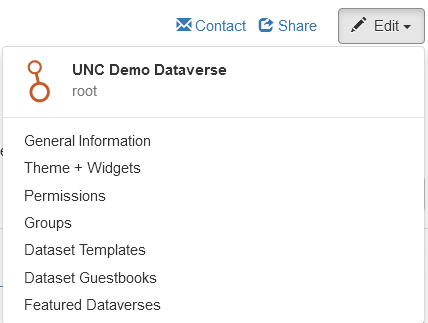
A pop-up window will appear containing a list of published sub-dataverses that can be added as ‘Featured Dataverses’.
- Select the sub-dataverse you wish to feature and click the -> to add it to the column on the right
- Click ‘Save Changes’ when you’ve selected the appropriate sub-dataverse(s)
Your sub-dataverse will now appear above the Results section on the landing page of your project dataverse.
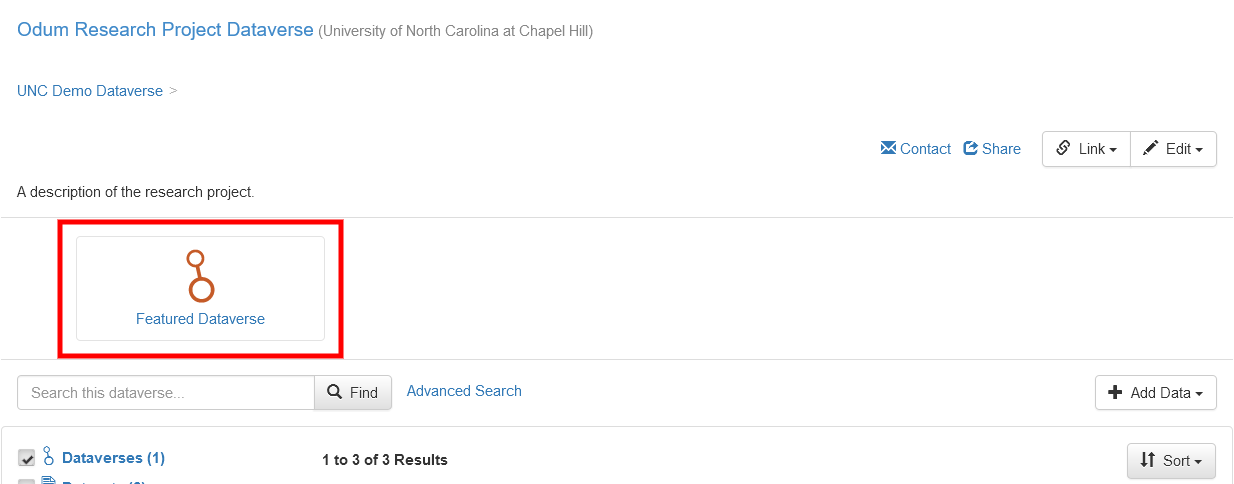
To remove a Featured Dataverse, simply navigate back to the ‘Featured Dataverses’ option in the Edit menu. At the pop-up select the sub-dataverse in the right column you wish to remove from the Featured Dataverses list then click <- to move it to the left column. Save Changes when you are done.